Как убрать звук из видео?

Как убрать звук из видео? - Если у Вас есть видеоролик и Вы хотите полностью его обеззвучить и, возможно, в дальнейшем наложить на него собственную озвучку, то мы предлагаем Вам простое решение этого вопроса: используйте возможности видеоредактора NeroVision. Это простой и надежный способ произвести удаление/наложение звука из видео и на данной странице мы дадим достаточное подробное разъяснение + видеоурок о том, как убрать звук из видео за 5 минут с помощью NeroVision.
Конечно же возможности видеоредактора NeroVision не ограничиваются способностью удалять звук из видео - это программа с широким набором инструментов для полноценного любительского редактирования роликов, но в данном случае мы ограничимся указанной темой - остальные возможности Вы можете изучить с помощью других наших видеоуроков, либо самостоятельно.
Также отметим, что эта программа бесплатная, она не требует установки, она полностью русифицирована, а также обладает понятным интерфейсом. Для начала работы не требуется вводить кряков/серийников/лицензий - просто качаем её по одной из нижерасположенных ссылок, запускаем файл программы и начинаем работать. Весит программа около 62 Мб.
Как убрать звук из видео в редакторе NeroVision?
Быстро и легко обучиться работе в редакторе NeroVision Вы можете 2 способами на выбор:
1) Просмотрите 3-минутный ролик, где показаны приемы работы: как добавлять в редактор видеофайлы, как удалять звук из видео, как наложить свой звук на видео и как сохранить полученный результат.
2) Просмотрите инструкцию "текст+картинки", где информативно и доступно в 8 шагов объяснено: как и что следует делать.
1) Видеоурок - "Как убрать звук из видео?"
Если Вам удобнее иметь данное обучающее видео под рукой и в более лучшем качестве, то Вы можете его скачать по ссылкам ниже. Размер ролика - 47 Мб.
2) "Картинки + текст" - инструкция в 8 шагов
За 8 шагов Вы научитесь удалять звук из видео. Следуйте пунктам инструкции
1. Загрузите программу, запустите её. В появившемся окошке выберите пункт "Создать фильм".

2. Появится основной рабочий экран редактора. Для начала создадим нашу новую группу - для этого в выпадающем верхнем меню справа выберем строчку <Создать новую группу>
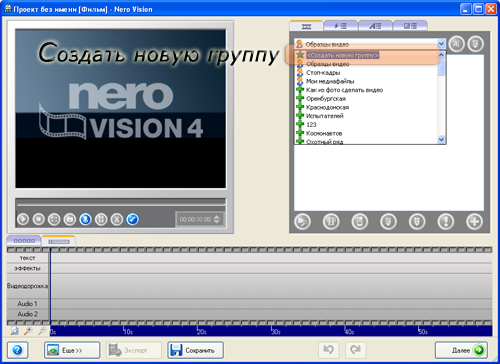
3. Программа предложит назвать создаваемую группу. Назовите её "Моё видео" или "Земляничный дождик" или как-нибудь ещё на Ваш вкус. Нажмите Ok

4. Приступим к подгрузке нужных видеофайлов - для этого под правым белым полем нажмите на крайнюю синюю кнопку и выберите "Просмотр и добавление в проект".

5. Подгрузим нужные файлы со своего компьютера через окно обзора. Можно подгружать сразу несколько файлов, удерживая клавиши ctrl или shift.
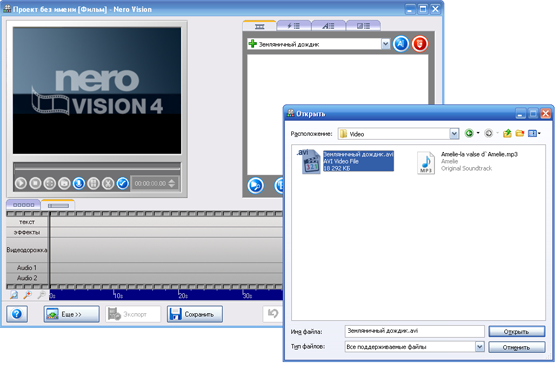
6. После выбора нужных файлов программа загрузит их в область объектов справа, а также в полосу прокрутки снизу. А на экране слева высветится начальный кадр первого в очереди видео.
Теперь приступим к удалению звука из видео. Для этого дважды щелкнем мышью по синей полосе дорожки снизу. Появится небольшое окошко "Свойства", где мы собственно и редактируем громкость. Мы можем понизить громкость, повысить громкость (до 2 раз), а также полностью убрать звук из видео, сдвинув курсор к левому краю.
Наложить собственный звук на обеззвученный ролик также несложно - просто подгрузите нужный аудиофайл, таким же образом как видео, а затем отредактируйте его по громкости и длительности. Данный процесс более подробнее рассмотрен на примере в видеоуроке.

7. Сохраним результаты. Если Вы не полностью отредактировали ролик и намерены позже вернуться к его редактированию - нажмите снизу "Сохранить" и сохраните Ваш проект в формате NeroVision - файл с расширением .nvc.
Если же Вы желаете выгрузить результат, например, в популярный видеоформат .avi - нажмите "Экспорт". Появится окошко параметров экспортирования.
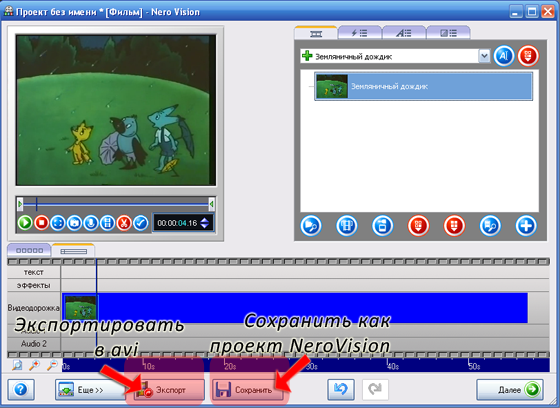
8. В настройках выгрузки указываем шаблон экспорта (avi), прописываем ширину и высоту нашего ролика, видеокомпрессор - для уменьшения веса выгружаемого ролика (например, Xvid MPEG-4), а также место на компьютере, куда мы хотим сохранить наш ролик - пункт "Выходной файл".
После того, как мы прописали все параметры экспортирования - нажмём "Экспорт". Начнется процесс выгрузки.
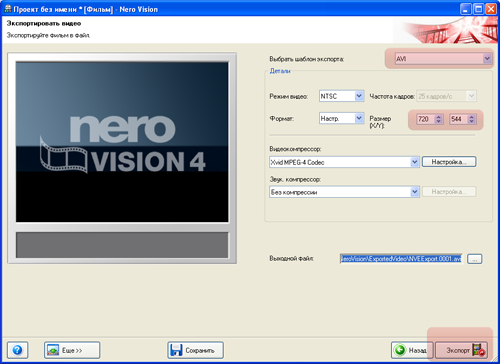
По окончании выгрузки редактор сообщит, что "Процесс экспорта успешно завершен".
Это значит, что наше видео готово!
| Посоветовать |
|
Если у вас остались вопросы по видеоредактору - пишите здесь.


