Как разрезать видео?
Как разрезать видео на части? - это один из главных вопросов, который встаёт перед теми, кто только начинает свой путь в редактировании видео.  Вообще разрезание (и конечно склеивание) видео - это одна из основных функций монтажа: мы, условно говоря, выкидываем из общего потока видео ненужные, испорченные, затянутые фрагменты и затем склеиваем из оставшихся эпизодов фильм, который действительно привлёк бы и удерживал внимание зрителя. Мы дадим по возможности наиболее краткий ответ на вопрос: как резать видео? и делать мы это будем при помощи видеоредактора NeroVision. Конечно же после вопроса: "как резать видео?" всегда встаёт вопрос "как склеить видео?". Это две стороны одного процесса, и, я полагаю, трудностей со склеиванием после разрезки видео у Вас не возникнет. В данной статье мы сделаем акцент именно на процессе разрезки видео.
Вообще разрезание (и конечно склеивание) видео - это одна из основных функций монтажа: мы, условно говоря, выкидываем из общего потока видео ненужные, испорченные, затянутые фрагменты и затем склеиваем из оставшихся эпизодов фильм, который действительно привлёк бы и удерживал внимание зрителя. Мы дадим по возможности наиболее краткий ответ на вопрос: как резать видео? и делать мы это будем при помощи видеоредактора NeroVision. Конечно же после вопроса: "как резать видео?" всегда встаёт вопрос "как склеить видео?". Это две стороны одного процесса, и, я полагаю, трудностей со склеиванием после разрезки видео у Вас не возникнет. В данной статье мы сделаем акцент именно на процессе разрезки видео.
Для начала - пару слов о видеоредакторе NeroVision, который Вам нужно будет скачать и использовать, чтобы резать видео:
- Видеоредактор NeroVision - бесплатный, не требует лицензий, сертификатов, "таблэток" и прочего;
- Создан компанией "Nero AG" известной своими разработками в мультимедиа;
- Программа не требует установки, её удобно носить на флэшке;
- Имеет русифицированный интерфейс;
- Редактор имеет широкие функциональные возможности для редактирования изображений, видео, аудиофайлов;
- Работает со многими форматами видео;
- Сохраняет полученный результат в формат avi.
Скачайте по одной из нижерасположенных ссылок программу NeroVision (размер - 62 Мб), а затем Вы сможет воспользоваться инструкцией по резке видео.
Как разрезать видео в редакторе NeroVision?
Чтобы Вы быстро и легко освоили навыки работы в NeroVision мы составили инструкцию, причем в 2 видах: как видеоурок и как урок со скриншотами и поясняющим текстом.
Там же объясняется как подгрузить ролики в редактор, как их подготовить к резке и как сохранить свой результат. Кроме того в видеоуроке Вы сможете освоить и дополнительные приёмы работы - не пожалейте 4 минуты и посмотрите видеоурок полностью.
1) Видеоурок - "Как разрезать видео?"
Вы также можете скачать данный видеоурок в хорошем качестве по ссылкам ниже. Размер ролика - 62 Мб.
2) Инструкция в картинках - 10 шагов
1. Скачав файл - запустите программу. В открывшемся первоначальном окне - выберите пункт "Создать фильм"

2. Создайте новый проект. Для этого в впервой верхней вкладке из выпадающего меню выберите пункт <Создать новую группу>
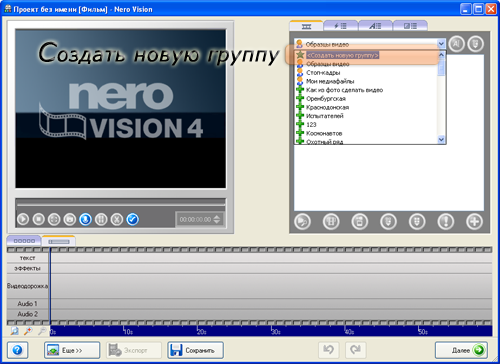
3. После ввода названия группы - наш новый проет создался, начинаем подгрузку видеофайлов.

4. Для того чтобы добавить наши видеофайлы - под правым белым полем выбираем пункт "Просмотр и добавление в проект".

5. Открывается окно обзора. Выберите на Вашем компьютере все нужные видеофайле и нажимайте "Открыть". Для добавления сразу нескольких файлов используйте клавиши Ctrl или Shift.

6. После добавления в прект видеофайлов они появляются списком в белом поле справа, а также внизу на видеодорожке. Видеодорожка - это показатель длительности и очередности расположения наших файлов. Слева вверху - окно просмотра. Добавленные файлы мы всегда можем просмотреть в этом окне нажав на зелёную кнопку "Старт". Очень полезно контролировать всю длину видеодорожки, но иногда она выходит за пределы области наблюдения. Чтобы "сжать" видеодорожку до пределов экрана программы - нажмём правой кнопкой мыши на видеодорожке и выберем пункт "Уместить в вид"
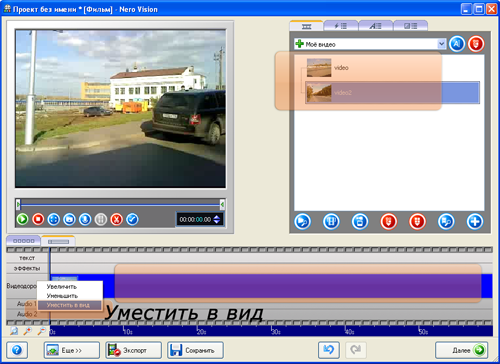
7. Поделим один из видеофайлов на 2 части. Захватите мышкой синий курсор на видеодорожке и поставьте в то место, в котором Вы хотите разделить видеофайл. Потом нажмите на кнопку "Разделит объекты" под окном просмотра (синяя, с изображением 2 кадров)
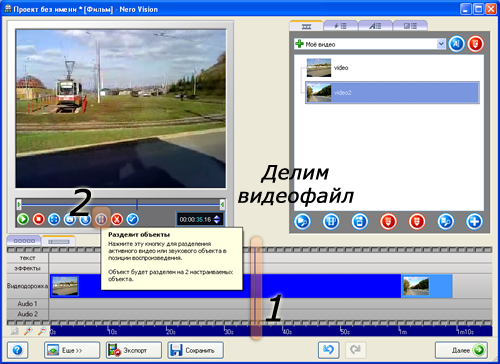
8. Наш видеофайл был разделён на 2 части. Теперь каждая из частей представляет собой независимый объект. Для удаления ненужного эпизода - выделите его (подсвечивается тёмно-синим) и нажмите Delete.

9. Если Вы хотите сохранить получившийся фильм, то у Вас есть возможность сохранить Ваш проект как проект NeroVision (кнопка "Сохранить" снизу) - это даст возможность Вам редактировать Ваш фильм в дальнейшем. Если же Вы хотите выгрузить Ваш фильм в формате avi - выберите "Экспорт"
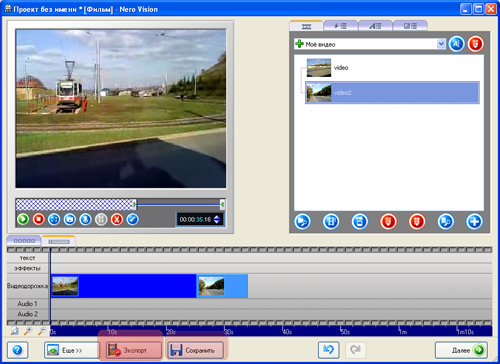
10. Мы нажали "Экспорт". Теперь зададим нужные парамеры
- Выбрать шаблон экспорта - выбираем AVI
- Размер - задаем размер: высоту и ширину видео
- Видеокомпрессор - если у Вас есть возможность выберите Xvid MPEG-4 Codec. Если указанного нет, то выберите какой-либо из предлагаемых.
- Выходной файл - папка в которую сохранится Ваш фильм.
Остальные параметры задаете по выбору сами, либо оставляете предлагаемые. После чего нажимаете кнопку "Экспорт". Начнётся процесс сохранения.
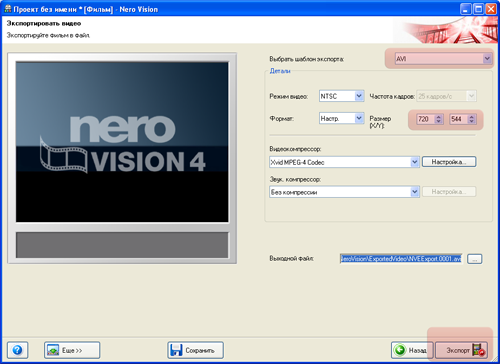
Программа сообщит Вам что Ваш фильм сохранен. Можете наслаждаться своим видеошедевром!
| Посоветовать |
|
Если у вас остались вопросы по видеоредактору - пишите здесь.


