Как наложить звук на видео?

Как наложить звук на видео? - Каждый, кто хочет делать собственные видеоролики, должен освоить основные приемы работы по обработке видео и звука. Если у Вас есть готовый видеоролик, на который Вы хотите наложить собственную озвучку (музыку или голосовое сопровождение) - воспользуйтесь возможностями программы NeroVision. Цель данного небольшого урока - показать Вам как накладывать звук на видео за 5 минут с помощью видеоредактора NeroVision, чтобы Вы сами могли сделать это быстро и легко в любое время.
Конечно же, возможности программы NeroVision не ограничены одной функцией накладки звука на видео - в ней же можно резать/клеить видео, добавлять тексты и эффекты и т.д. Но в данном случае мы расскажем именно о том, как наложить звук на видео в NeroVision, а с остальными возможностями Вы можете ознакомиться в других наших уроках, либо самостоятельно.
Для тех, кто ещё не работал с программой NeroVision, представим её достоинства:
- Она абсолютна бесплатная;
- Полностью русифицирована;
- Программа не требует установки - "скачай и работай";
- Множество функций и возможностей;
- Очень простая: может пользоваться даже неопытный пользователь.
Если у Вас еще нет данной программы, мы предлагаем её скачать по одной из ссылок ниже. Всего программа весит около 62 Мб.
Как наложить звук на видео в редакторе NeroVision?
Меньше теории - больше практики. Вы можете быстро и легко научиться накладывать звук на видео, а мы предлагаем 2 способа обучения на Ваш выбор:
1) Посмотреть обучающий видеоролик. За 3,5 минуты мы на конкретном примере покажем как подгрузить видео и аудио в редактор, сам процесс накладки и как выгрузить результат.
2) Просмотреть этапы работы с описанием и картинками - за 10 простых шагов Вы научитесь основным приёмам работы в редакторе и, конечно же, главному - накладке звука на видео..
1) Видеоурок - "Как наложить звук на видео?"
Если Вы желаете иметь данный обучающий ролик под рукой и в более хорошем качестве - Вы можете скачать его. Размер ролика - 45 Мб.
2) "Картинки + текст" - инструкция в 10 шагов
Давайте пробежимся по всем пунктам инструкции, чтобы Вы быстро научились накладывать звук на видео в программе NeroVision:
1. Запускаем программу.
Запустите программу и в появившемся окне и выберите строчку "Создать фильм"

2. Создадим группу
В открывшемся основном окне редактора в правом верхнем выпадающем меню выберите пункт <Создать новую группу>
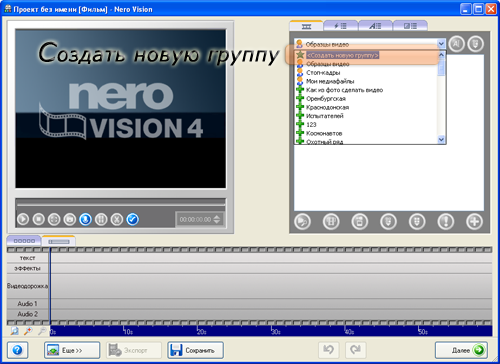
3. Называем группу
Введите любое название группы и нажмите Ok

4. Загрузка видео.
Загрузим видеофайл на который Вы хотите наложить озвучку. Для это нажмём показанную на картинке строчку Просмотр и добавление в проект

5. Добавление видео в проект
Откроется окно обзора Вашего компьютера. Выберите со своего компьютера все нужные видео. Чтобы загрузить единовременно несколько видеофайлов воспользуйтесь при выделении клавишами ctrl или shift.
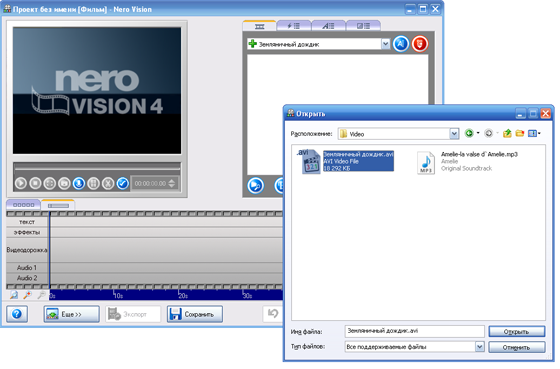
6. Убираем громкость видео
Мы загрузили видео в редакторе и оно отобразились, во-первых, в правом белом поле объектов, во-вторых на дорожке снизу (как синяя полоса), а в-третьих - на экране просмотра возник стартовый кадр ролика.
Перед тем как наложить собственный звук на видео, возможно, Вам будет необходимо убрать или понизить громкость самого видео. Для этого дважды щелкнем по синей полосе на нижней дорожке. В появившемся окошке "Свойства" мышкой перетаскиваем курсор, тем самым снижая/повышая громкость видео. Если Вы хотите полностью убрать звуки с видео - снизьте громкость до нуля.

7. Добавляем свою озвучку
А теперь - главное: накладываем звук на видео. Загрузите готовый аудиофайл в формате mp3, который Вы хотите наложить на видео и подгрузите его в редактор, таким же образом как подгружали до этого видео (пункт 4-5).
Добавленный аудиофайл появится на дорожке снизу "Audio 1". Кстати, есть и дополнительная аудиодорожка ("Audio 2") - если Вы и туда вставите файл - тогда получится микс.
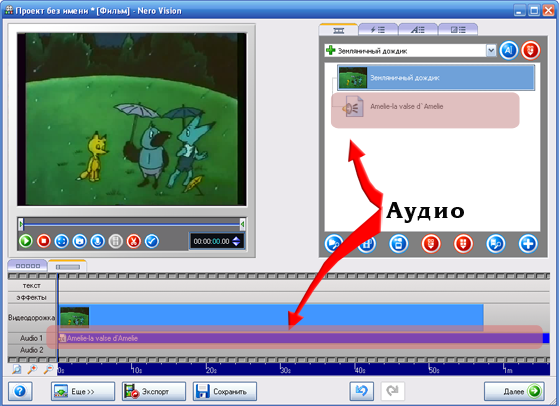
8. Отрегулируем аудио и видео
Нам не нужно, чтобы аудио было длинее видео. Поэтому делаем следующее: щелкнув по дорожке, выберем "Уместить в вид" и обе дорожки (аудио и видео) станут видны полностью. Затем мышью выделяем аудиодорожку (она становится темнее) хватаем её конец и сокращаем до размеров видеодорожки.
Если же, наоборот, видео длинее, чем аудиокомпозиция, то Вы можете пожертвовать длиной видео, сократив его длительность, либо поставить аудиокомпозицию повторяться (нажмите на аудиодорожке "копировать", потом "вставить"), либо подгрузить ещё одну звуковую композицию.
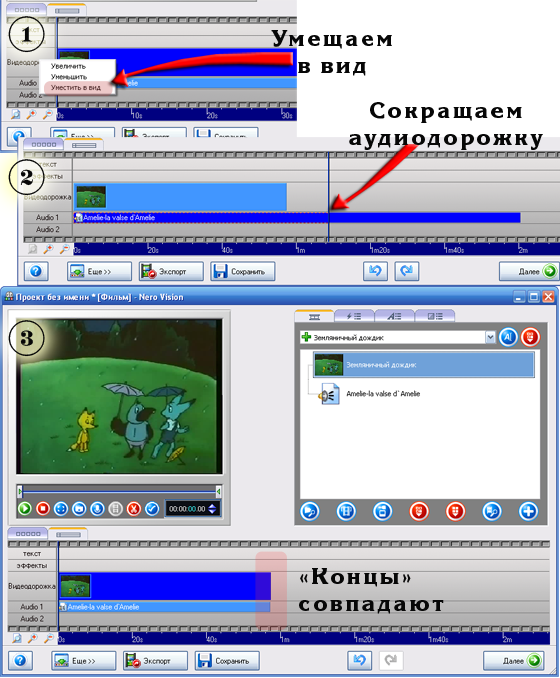
9. Сохранение результата
Если Вы полностью отредактировали и отрегулировали аудио и видео - можно результат сохранить. Есть два способа. Первый - сохранить его как проект NeroVision (снизу кнопка "Сохранить") и тогда Вы сможете вернуться к редактированию в любое время.
Второй - выгрузить результат в видеоформат .avi - и мы так и сделаем. Нажмите кнопку снизу "Экспорт"
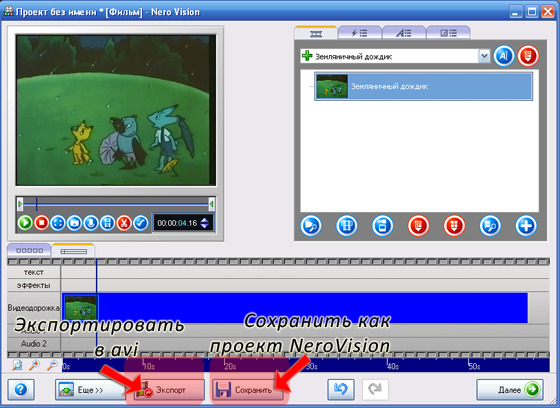
10. Настройка параметров экспорта
В появившемся окошке устанавливаем параметры экспорта.
- Выбрать шаблон проект - avi
- Размер (X/Y) - ставим желаемые геометрические высоту и ширину ролика
- Видеокомпрессор - Xvid MPEG-4 Codec (или другой из выбора)
- Звук.компрессор - оставляем без изменений
- Выходной файл - определяем папку на компьютере для выгрузки результата.
Если все параметры установлены - нажмите справа снизу кнопку "Экспорт". Начнётся процесс выгрузки.
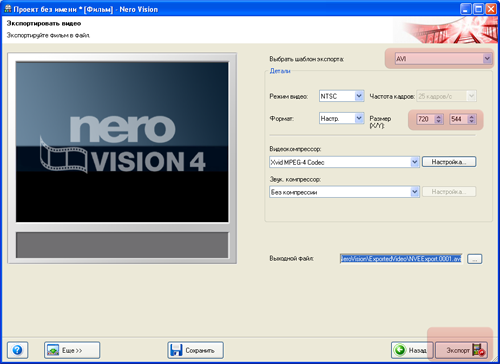
По окончании работы программа сообщит, что "Процесс экспорта успешно завершен".
Это значит, что наше видео готово!
| Посоветовать |
|
Если у вас остались вопросы по видеоредактору - пишите здесь.



