Видеоредактор и всё что нужно для обработки видео!
Видеоредактор - это специальная программа для монтажа и обработки видео и изображений. Существует множество программ для редактирования видео, от простых до суперпрофессиональных. В некоторых из них бывает сложно разобраться, во-первых, из-за не совсем понятного интерфейса, во-вторых, из-за большого количества параметров и функций и, в-третьих, конечно, в силу отсутствия перевода программы на русский язык. Поэтому в помощь пользователям на данном сайте представлены простые и понятные приёмы обработки видео (а также звука и изображений). В первую очередь, представляем видеоредактор NeroVision, с помощью которого вы легко и быстро создадите прекрасные видеоролики.
видео, от простых до суперпрофессиональных. В некоторых из них бывает сложно разобраться, во-первых, из-за не совсем понятного интерфейса, во-вторых, из-за большого количества параметров и функций и, в-третьих, конечно, в силу отсутствия перевода программы на русский язык. Поэтому в помощь пользователям на данном сайте представлены простые и понятные приёмы обработки видео (а также звука и изображений). В первую очередь, представляем видеоредактор NeroVision, с помощью которого вы легко и быстро создадите прекрасные видеоролики.
Что можно сделать с помощью видеоредактора NeroVision? Перечислим основные возможности программы - с помощью видеоредактора NeroVision вы сможете:
- Соединить два или несколько видеороликов в один;
- Создать фильм из видеороликов и фотографий;
- Разрезать фильм на части, произвести монтаж ролика;
- Наложить звуковую дорожку на видеоряд;
- Добавить комментарии, субтитры, эффекты перехода от одного кадра к другому;
- Сохранить полученный ролик в одном из видеоформатов, в т.ч. в avi;
Итак, к вышеперечисленным возможностям добавим список достоинств, которыми обладает данный видеоредактор: эта программа бесплатная, она не требует установки, она полностью русифицированная, а также обладает весьма понятным интерфейсом.
Для того, чтобы начать работать с программой, предлагаем скачать её по одной из нижепредставленных ссылок. Её размер порядка 62 Мб.
Как работать в видеоредакторе NeroVision?
Чтобы вы быстро освоили работу в видеоредакторе NeroVision, мы составили "обучалки", причём в 2 видах. Вы можете посмотреть 4-минутный видеоролик, где показаны основные приёмы для составления видеоролика, а можете ознакомиться с инструкцией с картинками и пояснительным текстом. Если у вас возникнут вопросы - пишите в форме "Вконтакте" в самом низу этой страницы.
1) Видеоинструкция по работе с редактором
Вы также можете скачать данный видеоурок в хорошем качестве по ссылкам ниже. Размер ролика - 62 Мб.
2) Инструкция в картинках - 12 шагов
1. После того как вы скачали программу - разархивируйте архив NeroVision.rar и запустите файл NeroVision.exe. После запуска - появится окно показанное ниже. Выберете в списке пункт "Создать фильм"
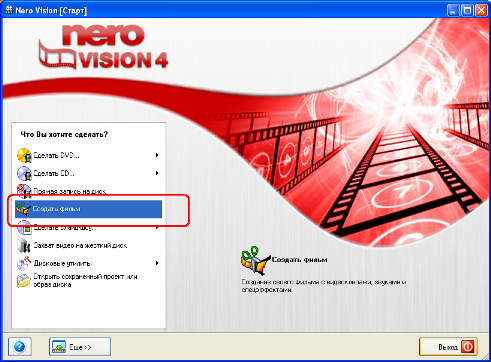
2. После того как вы выбрали "Создать фильм" - появится основное окно видеоредактора. Для того, чтобы создать видеоролик - в выпадающем меню справа нажмите "Создать новую группу". В появившемся окошке введите любое название проекта.
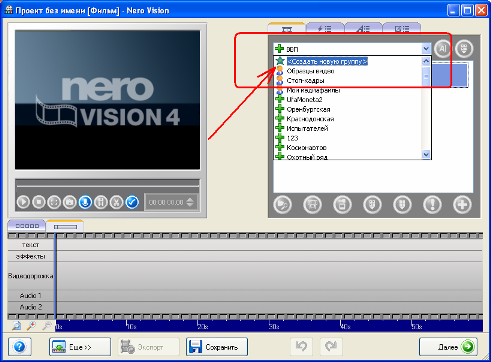
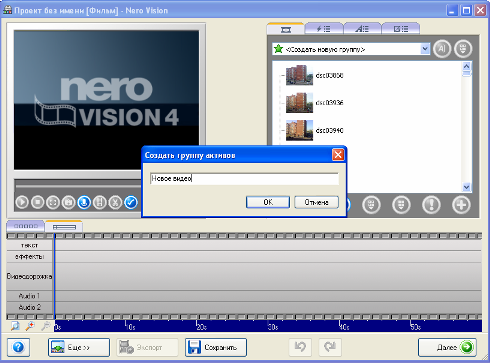
3. Чтобы добавить файлы видео и изображений, которые будут использоваться в ролике - под правой белой панелью нажмите на кнопку слева и выбирайте "Просмотр и добавление в проект". После того как вы это сделаете - появится окно обзора и вы сможете добавить нужные вам файлы в проект со своего компьютера. Вы можете добавлять их по одному, а можете и сразу несколько. В последнем случае необходимо будет зажать клавишу Ctrl.
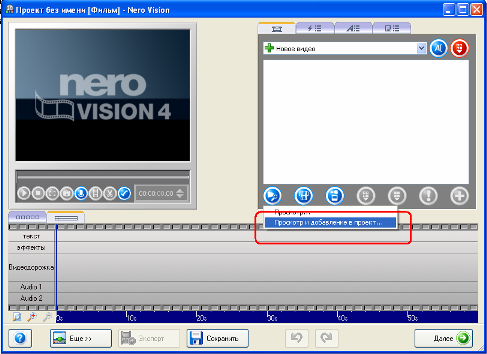
4. После выбора нужных файлов - они появятся во-первых - в белом окошке справа, а во-вторых на видеодорожке снизу. Файл расположенный первым будет отображен в окне просмотра.
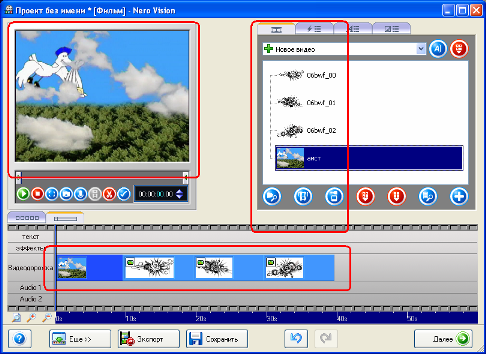
5. Если все выбранные вами файлы не помещаются на видеодорожке - нажмите правой кнопкой мыши по видеодорожке - и выберите "Уместить в вид".
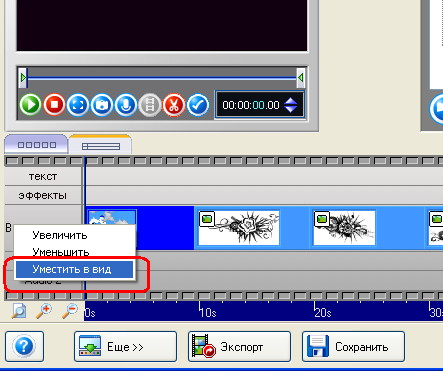
6. Чтобы регулировать громкость участвующего в проекте видеоролика - кликните два раза по нему на видеодорожке. Появится окошко регулировки громкости.
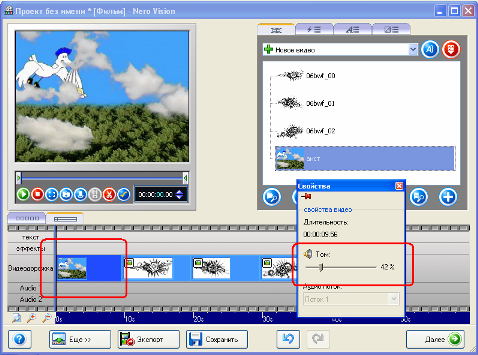
7. Чтобы добавить аудиосопровождение к видеоряду (музыку, голосовое сопровождение) - выберите нужный аудиофайл на вашем компьютере и "перетащите" его на дорожку "Audio 1".
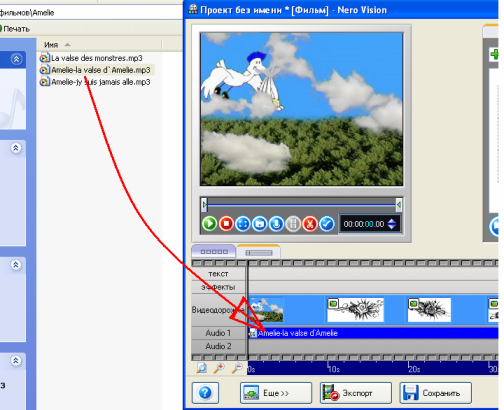
8. Чтобы разрезать видео на части - установите синюю полосу прокрутки на то место видеофайла, с которого вам нужно начать/прекратить воспроизведение эпизода, затем нажмите на кнопку под экраном "Разделить объекты". В результате ролик разобьётся на 2 части и при необходимости ненужную часть можно удалить, нажав Delete.
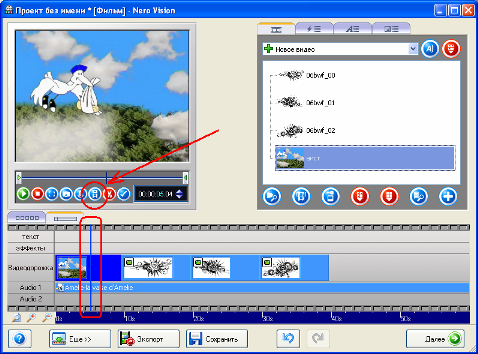
9. Чтобы добавить комментарии/субтитры - выбирайте в верхней правой панели вкладку "Показать текстовые эффекты".
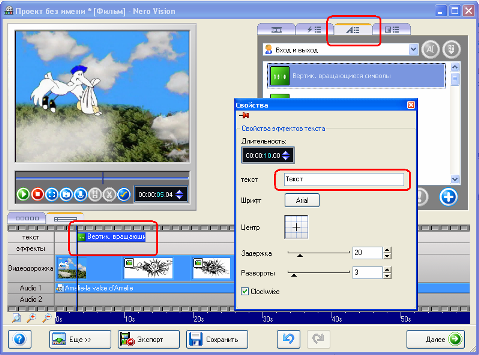
10. Чтобы добавить различные эффекты перехода от одного кадра к другому (растворение, перекрытие, шторки и т.д.) - выбирайте в верхней правой панели вкладку "Показать перемещения".
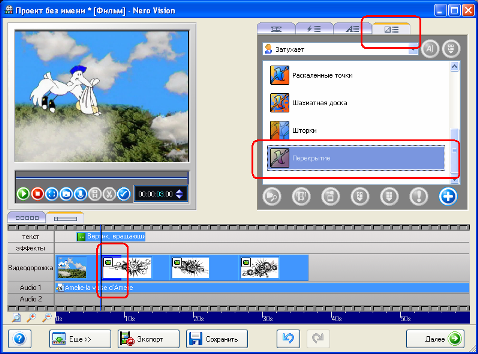
11. После того как вы создали полноценный видеоролик, требуется его сохранить. Чтобы сохранить ваш ролик как проект NeroVision (например, если вы думаете его впоследствии редактировать) - нажмите на кнопку снизу Сохранить. Если вы хотите получить видеоролик в формате avi, нажмите кнопку Экспорт.
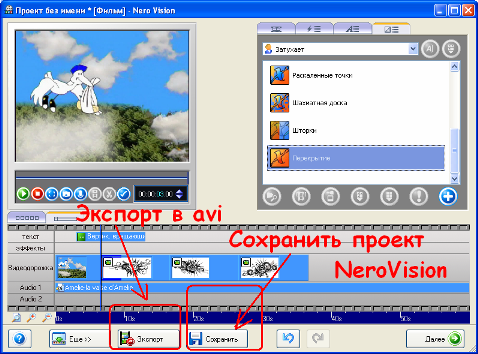
12. Если вы нажали кнопку "Экспорт", то появится окно с настраиваемыми параметрами. В самом вверху - выбрать шаблон экспорта - выбираем avi. Следует указать размер (ширину и высоту) в котором мы хотим получить видеоролик. Выбираем также адрес по котрому мы хотим сохранить ваш видеоролик. По умолчанию он сохраняется в C:\Documents and Settings\user\Мои документы\NeroVision\ExportedVideo.
После этого нажимаем кнопку Экспорт - и видеоредактор сохранит ваш ролик в формате avi.
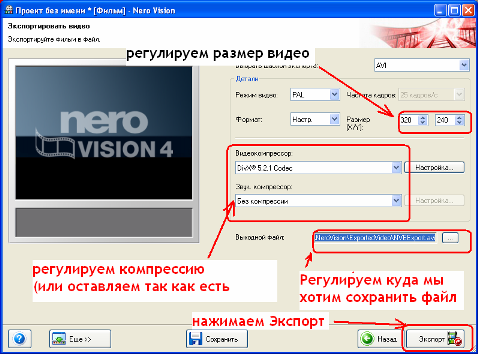
Наш ролик готов и вы можете смотреть ваш видеошедевр!
| Посоветовать |
|
Если у вас остались вопросы по видеоредактору - пишите здесь.



