Как склеить видео?
Как склеить видео? - у Вас есть 2 или несколько видеофайлов, которые нужно склеить в один целый фильм?  Для это цели есть множество специальных программ - видеоредакторов, одной из главной функций которых и является соединение нескольких видеофрагментов в один фильм. Однако зачастую пользователей застают врасплох разные проблемы в работе с редакторами, например, некоторые из них не подгружают определенные форматы видео (к примеру, формат телефонного видео .mp4 или .flv), или требуют, чтобы подгружаемые видео были с одинаковой шириной и высотой, либо же в них просто трудно разобраться из-за англоязычного интерфейса. Решение всех этих проблем - универсальный видеоредактор NeroVision. И сейчас мы покажем как легко и просто в этом видеоредакторе склеить видео.
Для это цели есть множество специальных программ - видеоредакторов, одной из главной функций которых и является соединение нескольких видеофрагментов в один фильм. Однако зачастую пользователей застают врасплох разные проблемы в работе с редакторами, например, некоторые из них не подгружают определенные форматы видео (к примеру, формат телефонного видео .mp4 или .flv), или требуют, чтобы подгружаемые видео были с одинаковой шириной и высотой, либо же в них просто трудно разобраться из-за англоязычного интерфейса. Решение всех этих проблем - универсальный видеоредактор NeroVision. И сейчас мы покажем как легко и просто в этом видеоредакторе склеить видео.
Для начала - немного информации о самом видеоредакторе NeroVision, что в нём хорошего и что он может:
- Видеоредактор NeroVision - абсолютно бесплатный, а значит у Вас не будет проблем с лицензиями, регистрационным кодом и прочими "таблэтками"
- Программа полностью русифицированна, каждая кнопка в окне программы сопровождается всплывающей подсказкой на русском языке;
- Программа работает без всякой установки: "скачал и работай!";
- Видеоредактор обладает большим набором функций для полноценного редактирования мультимедиа: можно склеить видео, можно разрезать, наложить аудиосопровождение, добавить спецэффекты, текст и т.д.и т.п.;
- Работает с видеофайлами практически любых форматов и размеров;
- Выгрузку конечного видеофайла производит в популярном формате avi.
Попробуйте поработать в видеоредакторе NeroVision и Вы поймете насколько удобно и легко в нем редактировать видео. Для начала скачайте программу по одной из нижерасположенных ссылок, "весит" программа 62 Мб.
Как склеить видео в редакторе NeroVision?
Если Вы скачали программу NeroVision, то самое время освоить основные нехитрые приёмы работы в ней. Предлагаем ознакомиться с 4-минутным роликом в котором показано как загружать видео, как склеить несколько роликов, как разрезать один ролик на части, и как делаются текстовые и спецэффекты.
Также Вы можете просмотреть 9 пунктов инструкции с картинками, где также показаны основные моменты работы с программой.
1) Видеоурок - "Как склеить видео?"
Вы также можете скачать данный видеоурок в хорошем качестве по ссылкам ниже. Размер ролика - 62 Мб.
2) Склеим видео - инструкция в 9 шагов
Следуя этой инструкции Вы быстро сумеете загрузить, склеить и выгрузить Ваше видео в редакторе NeroVision.
1. Скачайте и запустите программу. Появится окошко показанное ниже. Выберите пункт "Создать фильм"

2. Появится следующее основное окно программы. Оно состоит из экрана просмотра, видеодорожки со шкалой времени, белого поля объектов и четырех вкладок справа вверху. Выберите пункт <Создать новую группу> в показанном выпадающем меню.
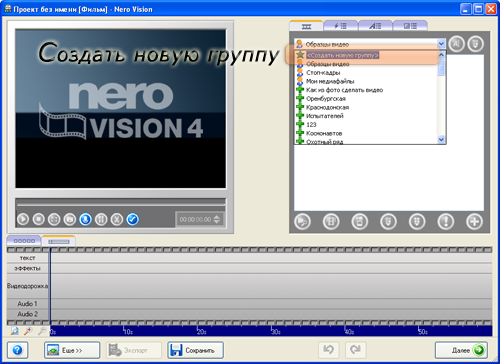
3. Введите любое название Вашего проекта, можно на русском, например "Моё видео"

4. Подгрузим файлы, которые нужно склеить. Для этого под белым полем нажмите на кнопку "с папкой и лупой" и выберите пункт "Просмотр и добавление в проект".

5. В открывшемся окне обзора Вы выбираете Ваше видео для редактирования. Желательно их заранее переместить в одну папку на Вашем компьютере, чтобы не запутаться. Чтобы добавить одновременно несколько видеофайлов (в нашем случае 2) нажимаем при выделении файлов клавиши Ctrl или Shift.

6. После добавления в проект видеофайлы появляются в окне объектов справа, а также на видеодорожке снизу. Фактически, два наших видео на примере уже "склеились", однако место вклейки не видно из-за большой длительности первого видео. Чтобы увидеть место склейки нажмем на видеодорожке правой кнопкой мыши и выберем пункт "Уместить в вид". Шкала времени на видеодорожке сожмётся.
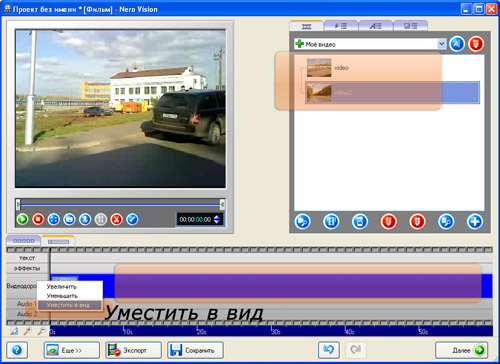
7. Теперь мы видим место "склейки" двух видеофайлов. Просмотреть склееный видеофильм Вы можете в экране просмотра, нажав зелёную кнопку "Старт".
Если Вам достаточно, того что Вы склеили нужные видеофайлы, то можете приступать к выгрузке полученного фильма. Если же Вы хотите изучить дополнительные возможности редактора (резка, добавление эффектов, текста), советуем Вам просмотреть видеоролик представленный выше.

8. Экспортируем наш фильм. Для этого нажмём кнопку "Экспорт".
Также полезно будет сохранить наш проект в качестве проекта NeroVision (кнопка "Сохранить"), и тогда Вы сможете продолжить редактирование видео в любой момент.
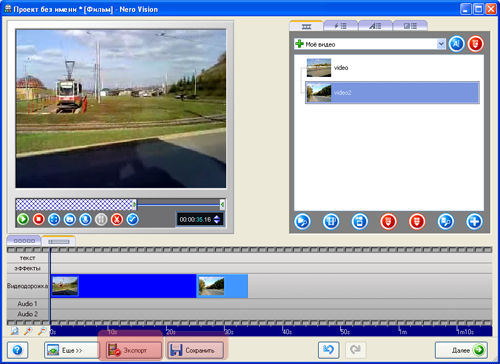
9. Однако после того как мы нажали "Экспорт" в предыдущем окне, наш фильм не начнёт выгружаться, так как нам нужно указать параметры выгрузки. Вот некоторые из них, которые следует задать
- Выбрать шаблон экспорта - выбираем строчку AVI
- Размер - задаем размеры видео - его ширину и высоту, стандартный формат 4:3, например, 720 на 540.
- Видеокомпрессор - "сжимает" вес видео в мегабайтах, советуем выбрать Xvid MPEG-4 Codec.
- Выходной файл - укажите папку куда Вы хотите экспортировать Ваш фильм..
Другие параметры можно оставить без изменений. Снова нажмём "Экспорт". Наш созданный видеофайл начнёт выгружатся.
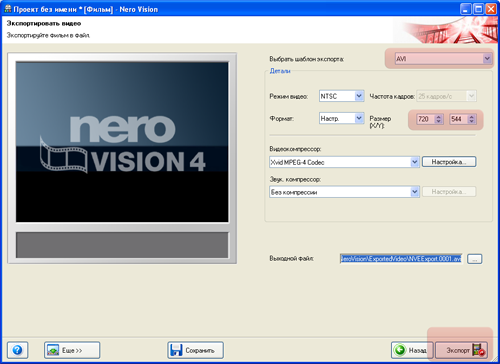
После окончания выгрузки программа выдаст сообщение что фильм успешно экспортирован!
Это значит, что наше видео готово!
| Посоветовать |
|
Если у вас остались вопросы по видеоредактору - пишите здесь.



