Как разрезать видео на части?
Как разрезать видео на части? - мы покажем как сделать это легко, быстро и просто с помощью видеоредактора NeroVision.  Итак, у Вас имеется длинный целый кусок видео (фильм, клип или передача - неважно), который требуется порезать на отдельные эпизоды и/или вырезать какой-то отдельный кусок. В этом случае видеоредактор NeroVision - это как раз то, что Вам нужно. Однако после вопроса "как разрезать видео на части", возможно перед Вами встанет вопрос - "как склеить видео из нескольких частей". На самом деле разрезка и склейка это две стороны одного процесса, и если Вы научитесь резать видео, то и склеить видео из нескольких частей в данном видеоредакторе будет тоже совсем просто.
Итак, у Вас имеется длинный целый кусок видео (фильм, клип или передача - неважно), который требуется порезать на отдельные эпизоды и/или вырезать какой-то отдельный кусок. В этом случае видеоредактор NeroVision - это как раз то, что Вам нужно. Однако после вопроса "как разрезать видео на части", возможно перед Вами встанет вопрос - "как склеить видео из нескольких частей". На самом деле разрезка и склейка это две стороны одного процесса, и если Вы научитесь резать видео, то и склеить видео из нескольких частей в данном видеоредакторе будет тоже совсем просто.
Несколько слов о самом видеоредакторе NeroVision, в чём его преимущества и список возможностей:
- Видеоредактор NeroVision - бесплатный, русскоязычный, обладает понятным интерфейсом;
- Создателем данной программы является компания "Nero AG" известная своими разработками в мультимедиа;
- Программа работает без установки: "скачал и работай!";
- Редактор имеет самые необходимые функции для редактирования изображений, видео и аудиофайлов;
- Работает с видеофайлами различных размеров и форматов;
- Конечный результат редактирования Вы получите в популярном формате avi.
Если у Вас ещё нет данной программы, то советуем её скачать прямо сейчас по одной из нижепредставленных ссылок. Программа весит порядка 61 Мб, время скачки не превысит 5-7 минут.
Как разрезать видео на части в редакторе NeroVision?
Чтобы Вы смогли быстро и легко освоить основные приёмы работы в NeroVision, и, в частности, то, как разрезать видео на части - мы предлагаем ознакомится с полезными инструкциями. Это во-первых - видеоурок, в котором Вы наглядно увидите на примере как подгружаются файлы, как редактируются и каким образом экспортировать полученный результат. Во-вторых, Вы можете ознакомиться с работой в редакторе на основе текстовой инструкции с поясняющими рисунками. Выберите, что Вам удобнее.
1) Видеоурок - "Как разрезать видео на части?"
Вы также можете скачать данный видеоурок в хорошем качестве по ссылкам ниже. Размер ролика - 62 Мб.
2) Инструкция "текст/картинки" 10 шагов
Эта инструкция позволит Вам при помощи видеоредактора NeroVision разделить Ваш видеофайл на части. Инструкция состоит из 10 простых шагов
1. Скачайте файл программы и запустите её. При запуске появится окно, как внизу. Нажмите пункт "Создать фильм"

2. После того как Вы нажали "создать фильм", появится основное окно программы. В первую очередь следует создать новый проект - выберите в правом верхнем выпадающем меню строку "Создать новую группу".
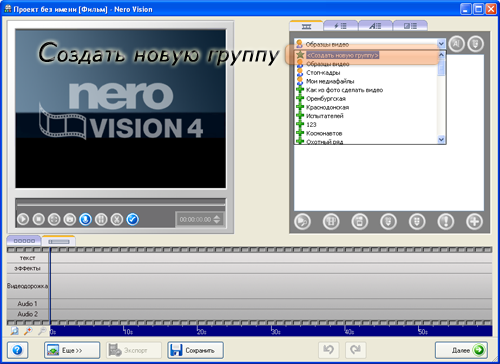
3. Назовите Ваш проект.

4. Теперь в созданный проект подгрузите Ваши видеофайлы. Для этого под правым белым полем есть кнопка с папкой и лупой. Нажмите на неё и появившемся меню выберите строку "Просмотр и добавление в проект"

5. Откроется окно обзора и Вы сможете добавить все нужные видеофайлы в Ваш проект. Обратите внимание: чтобы добавить сразу нескольких файлов можно использовать клавиши Ctrl или Shift.

6. Добавленые в проект видеофайлы располагаются во-первых в белом поле объектов (справа), а во-вторых - на видеодорожке. Видеодорожка со шкалой времени - это Ваш главный помощник для редактирования длительности и очередности видеофайлов. Довольно часто все видеофайлы не помещаются в видимую часть дорожки, поэтому рекомендуется "сжать" шкалу времени. Для этого щелкните по видеодорожке и в появившемся окошке выберите "Уместить в вид". Просмотреть получаемый результат Вы всегда можете в экране слева, для запуска нажмите зелёную кнопку "Старт".
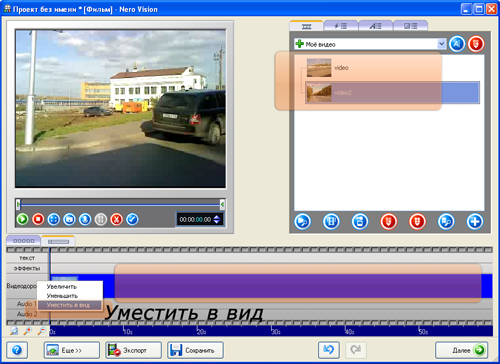
7. Приступим к разделению видео на части. Для этого на видеодорожке перетащите мышкой синюю линию-разделитель на то место видео, в котором Вы хотите его разделить. Потом нажмите кнопку "Разделить объекты" (на рисунке - кнопка 2).
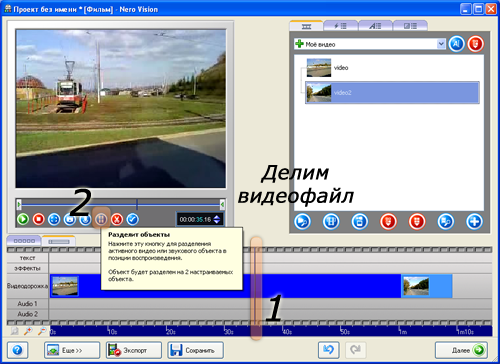
8. После этого один видеофайл разделится на 2 независимых объекта. Таким же образом можно разделить видео на 3, 4 и вообще любое количество частей. Удаляйте ненужные части кнопкой Delete.

9. Приступим к сохранению наших трудов. Вы можете сохранить результат, как проект НероВижн (кнопка Сохранить) - это для последующего редактирования, либо как файл avi (кнопка Экспорт) - для того чтобы просматривать получившееся видео на проигрывателе, загружать на сайт, заливать на Ютуб и т.д.
Нажмём "Экспорт"
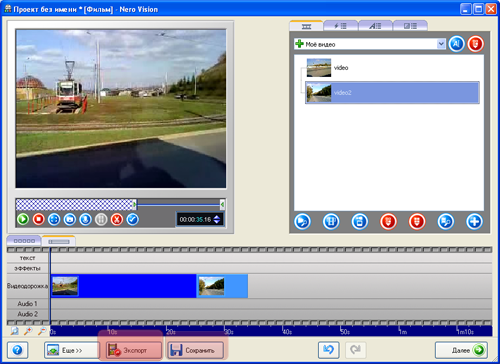
10. Итак, мы хотим экспортировать наш файл в avi и мы нажали кнопку "Экспорт". После этого появится окошко параметров. Рассмотрим, что здесь есть
- Выбрать шаблон экспорта - выбираем строчку AVI
- Размер - задаем размер видео - его высоту и ширину
- Видеокомпрессор - нужен для того чтобы конечный файл весил меньше в мегабайтах. Советуем выбрать Xvid MPEG-4 Codec.
- Выходной файл - папка на Вашем компьютере в которую экспортируется фильм.
Другие параметры можно оставить без изменения. Снова нажмём "Экспорт". Наш видеофайл начнёт выгружатся в указанную Вами папку.
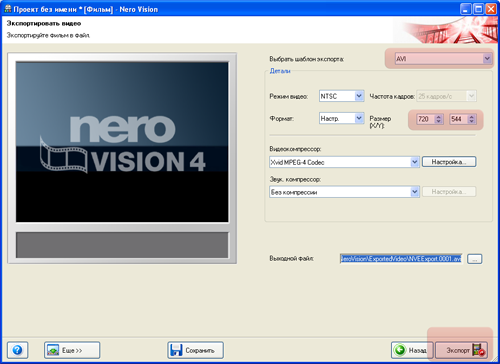
После окончания выгрузки Программа сообщит что файл успешно экспортирован!
Это значит, что наш фильм готов!
| Посоветовать |
|
Если у вас остались вопросы по видеоредактору - пишите здесь.


