Как сделать видео из фоток? - c NeroVision!
Перед вами встал вопрос: как сделать видео из фоток? Иначе говоря, вам нужна презентация из ваших фото с музыкальным сопровождением (или без него), а также текстом (или без текста) в 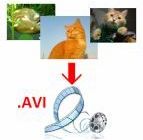 формате видео, например, в .avi? И вы хотите сделать всё быстро и просто и получить качественный видеоролик? Наш совет: используйте видеоредактор NeroVision! Данная программа позволяет максимально удобно создавать фильмы из фотографий и любых других изображений, обладает большим количеством возможностей и применяемых эффектов. Итак, о том как сделать видео из фоток в программе NeroVision читайте на данной странице: наши простые пошаговые инструкции позволят вам за 5 минут научиться работать в этом замечательном видеоредакторе.
формате видео, например, в .avi? И вы хотите сделать всё быстро и просто и получить качественный видеоролик? Наш совет: используйте видеоредактор NeroVision! Данная программа позволяет максимально удобно создавать фильмы из фотографий и любых других изображений, обладает большим количеством возможностей и применяемых эффектов. Итак, о том как сделать видео из фоток в программе NeroVision читайте на данной странице: наши простые пошаговые инструкции позволят вам за 5 минут научиться работать в этом замечательном видеоредакторе.
Что можно сделать с помощью видеоредактора NeroVision? Перечислим основные возможности программы - с помощью NeroVision вы сможете:
- Создать видеоряд из фотографий и изображений;
- Использовать фотки разных размеров и ориентаций (горизонтальные, вертикальные)
- Наложить на видеоряд музыку или голосовое сопровождение;
- Добавлять комментарии, субтитры, текстовые эффекты;
- Подобрать различные эффекты перехода от одного кадра к другому;
- Создать дополнительные эффекты (под старину, волны и т.д.)
- Сохранить полученное видео в формате .avi
Итак, к вышеперечисленным возможностям добавим список достоинств, которыми обладает данный видеоредактор: эта программа бесплатная, она не требует установки, она полностью русифицированная, а также обладает весьма понятным интерфейсом.
Для начала работы с видеоредактором Nero Vision следует скачать программу (архив) по одной из следующих ссылок. Её размер составляет 62 Мегабайта.
Как сделать видео из фоток в видеоредакторе NeroVision?
Для того, чтобы вы быстро и без проблем освоили работу в видеоредакторе NeroVision и научились делать видео из фотографий мы предлагаем ознакомиться с инструкциями 2 видов.
Можно посмотреть 5-минутный видеоролик, где показаны основные приёмы работы, а можно просмотреть ниже "разъяснялку" с картинками и текстом. Если у вас возникнут вопросы - пишите в форме "Вконтакте" в самом низу этой страницы.
1) Видеоурок: "Как сделать видео из фоток за 5 минут"
Вы также имеете возможность скачать данный видеоурок в хорошем качестве по ссылкам ниже. Размер ролика - 95 Мб.
2) "Урок в картинках" - инструкция в 12 шагов
1. После того как вы скачали программу и запустили её (файл NeroVision.exe), появится окно показанное ниже. В панели слева следует выбрать пункт "Создать фильм"
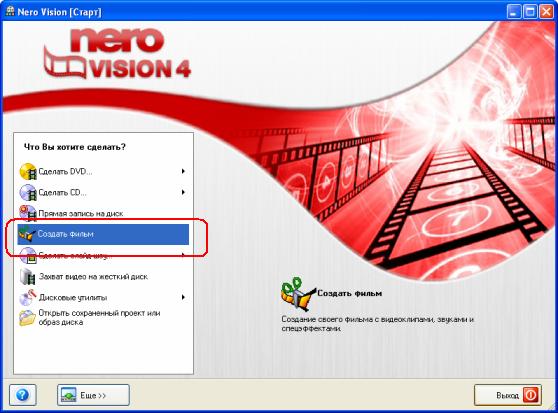
2. После выполнения пункта 1 появится основное окно видеоредактора. В нём можно выделить 3 части: первая - это окно просмотра (чёрное слева), вторая - панель объектов и эффектов (белая справа) и третья - видеодорожка (снизу). Для того чтобы начать работу по созданию фильма, нам нужно добавить наши фотки. Поэтому первым делом создадим новый проект - в показанном ниже выпадающем меню выберем верхнюю строку <Создать новую группу>
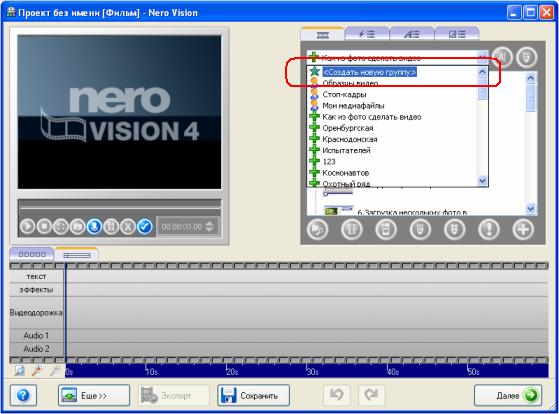
3.Появится небольшое окошко, где нам надо просто ввести любое название нашего проекта, например, "Видео из фоток"
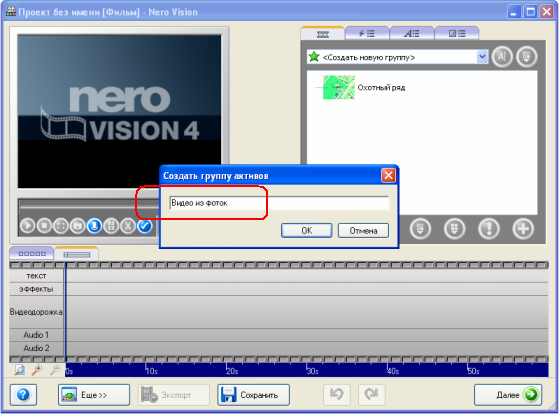
4. После того как мы назвали наш проект, мы щелкаем по крайней правой синей кнопке и в появившемся небольшом меню, выбираем пункт "Просмотр и добавление в проект". После нажатия - появится окно обзора, и мы добавляем с нашего компьютера необходимое количество фоток для того чтобы сделать видео.
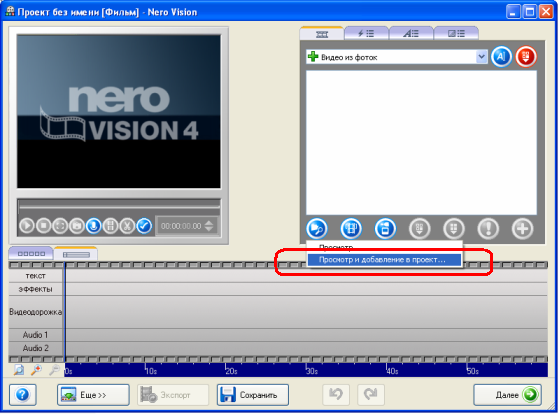
5. Все добавленные нами фотографии появляются, во-первых, в правой панели объектов, а во-вторых на видеодорожке. Добавить на видеодорожку какие-то фото можно простым перетаскиванием мышкой, а удалить с видеодорожки можно при помощи кнопки Delete. Также в окне просмотра появляется вид первого по позиции фото на дорожке.
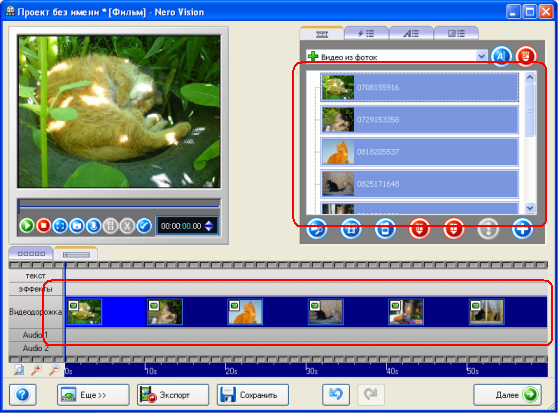
6. Если все фото не помещаются в видимую часть видеодорожки, т.е. "не влезают", то мы щелкнув правой кнопки мыши в любом месте видеодорожки выбираем "Уместить в вид". Просмотреть получающийся ролик мы всегда можем, нажав на зелёную кнопку "Пуск" под окном просмотра.
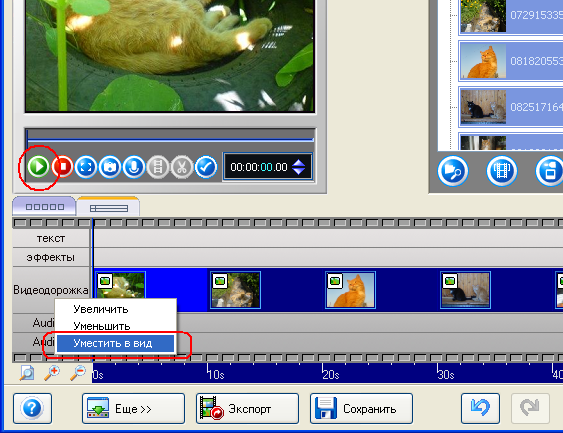
7. Все добавляемые фотки имеют по умолчанию протяженность в ролике 10 секунд. Чтобы отредактировать длительность кадра мы можем дважды щёлкнув на нужном кадре и в появившемся окне "Свойства" указать нужную нам длительность.
Это также можно сделать просто зацепив курсором край кадра и уменьшать/увеличивать его протяженность.
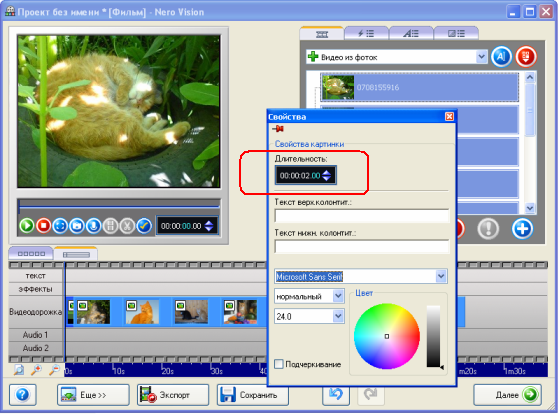
8. Добавим аудиосопровождение нашему видеоряду. Для этого просто открываем папку на нашем компьютере с нужным аудиофайлом и перетаскиваем его мышкой на дорожку "Audio 1".
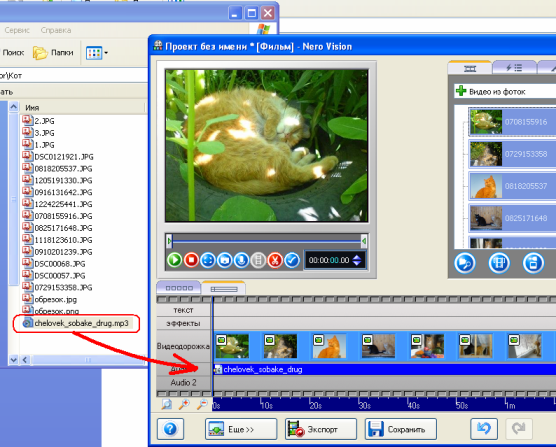
9. Добавим текст в наш ролик, например, в начало где он будет показывать название видеоролика. Для этого выбираем третью верхнюю вкладку "Текстовые эффекты" и регулируем параметры текста посредством вызова окошек "Свойства" и "Шрифт".
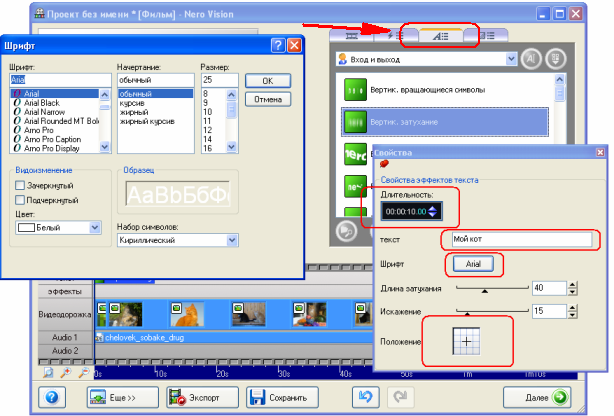
10. Чтобы добавить различные эффекты перехода от одного кадра к другому (растворение, перекрытие, шторки и т.д.) - выбирайте в верхней правой панели вкладку "Показать перемещения". Эффект также добавляется "перетаскиванием" мышкой на границу двух кадров.
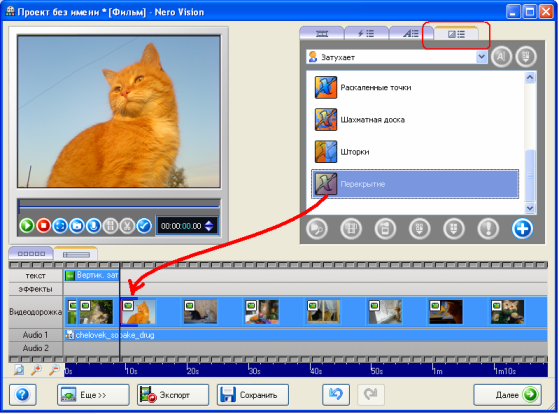
11.Если вы довольны своим созданным видеороликом из фотографий,то самое время сохранить его. Сделать это можно нажав кнопку Сохранить и тогда Ваш проект сохранится как проект NeroVision. А чтобы выгрузить ролик в формат avi мы нажимаем кнопку Экспорт.

12. Если вы нажали кнопку "Экспорт", то появится окно с настраиваемыми параметрами. В самом вверху - выбрать шаблон экспорта - выбираем avi. Следует указать размер (ширину и высоту) в котором мы хотим получить видеоролик. Выбираем также адрес по которому мы хотим сохранить ваш видеоролик. По умолчанию он сохраняется в C:\Documents and Settings\user\Мои документы\NeroVision\ExportedVideo.
После этого нажимаем кнопку Экспорт - и видеоредактор сохранит ваш ролик в формате avi.

Итак, мы получили наш видеоролик в формате avi
Теперь вы можете посмотреть его в любом видеопроигрывателе.
| Посоветовать |
|
Если у вас остались вопросы по видеоредактору - пишите здесь.


